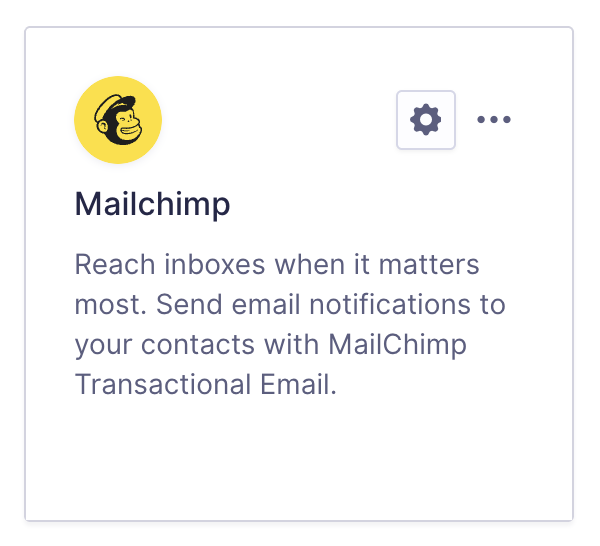Introduction
This article provides the steps required to connect Gravity SMTP on your website with the Mailchimp Transactional Email service using the included Mailchimp Integration.
Mailchimp describes transactional emails as “one-to-one messages triggered by user actions, like requesting a password or placing an order.” This separates them from the “email marketing” style of one-to-many messages and makes this a good service to support website actions that require directly informing a customer.
Steps to Connect
To allow Gravity SMTP to send messages from your website via the Mailchimp Transactional service, complete the following steps:
- Create or log in to your Mailchimp Transactional account.
- Add and verify a sending domain in Mailchimp Transactional.
Adding a sending domain to your Mailchimp account is required to prove ownership of the email address and domain that outgoing messages will represent. You must complete this step before configuring the Mailchimp Integration within Gravity SMTP. Refer to this help guide for instructions on how to complete this step. - Obtain your Mailchimp Transactional API key.
This will be required in settings to create the link between Mailchimp Transactional and your website via Gravity SMTP. Refer to this help guide for instructions on how to find that API key in your Mailchimp account. - Complete the Gravity SMTP Settings screen.
Go to Gravity SMTP → Settings → Integrations and click the + icon. From the list of available integrations, search and select Mailchimp Transactional. This will add it to your integrations and display its settings fields, which you’ll need to complete to finish setup. See this help guide for a description of these settings. - Click Save Changes button.
After saving, you’ll return to the Settings card page, where the new integration card will appear in the list. You can then test using the Gravity SMTP “Send a Test” Tool.
Once the integration is set up, it will be ready for use. You can verify the connection with a test email and send it through Mailchimp Transactional when needed.