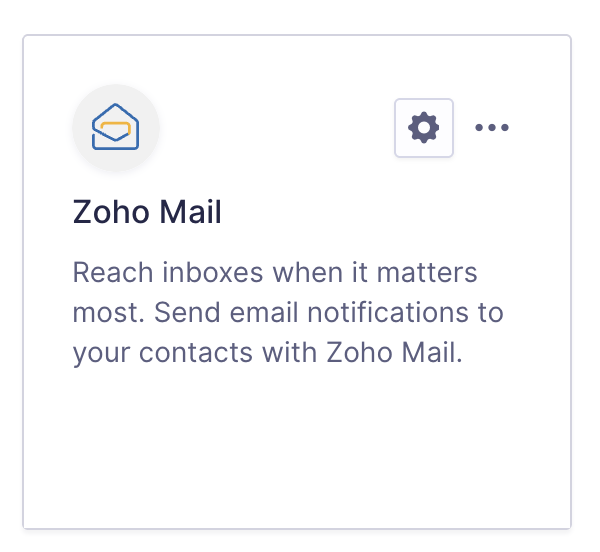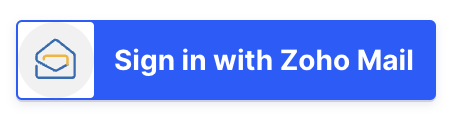Introduction
This article guides you through the process of integrating Gravity SMTP with your Zoho Mail account. This will allow your website to use Zoho Mail’s secure SMTP service for outgoing email. Zoho Mail provides email hosting for individuals, businesses, and organizations with various plans, including free and paid tiers.
For additional details on Zoho Mail’s guidelines, refer to Zoho Mail’s documentation.
Steps to Connect
To allow Gravity SMTP to send messages from your website via Zoho Mail, follow these steps:
- Create a Zoho Mail Account.
If you don’t already have a Zoho Mail account, you can create one at Zoho Mail Signup. - Obtain the Region from your Zoho Console.
This will be required in settings to create the link between Zoho Mail and your website via Gravity SMTP. Refer to this help guide for instructions on how to find the Region in your Zoho Mail API Console. - Obtain your Client ID.
This will be required in settings to create the link between Zoho Mail and your website via Gravity SMTP. Refer to this help guide for instructions on how to find that Client ID key in your Zoho Mail API Console. - Obtain your Client Secret.
This will be required in settings to create the link between Zoho Mail and your website via Gravity SMTP. Refer to this help guide for instructions on how to find that Client Secret key in your Zoho Mail API Console. - Add Authorized Redirect URI to the Zoho Mail app.
This is an essential part of the OAuth 2.0 authentication process and is used to handle the response from the authentication server. See this article for a description of the Redirect URI. - Complete the Gravity SMTP Settings screen.
Go to Gravity SMTP → Settings → Integrations and click the + icon. From the list of available integrations, search and select Zoho Mail. This will add it to your integrations and display its settings fields, which you’ll need to complete to finish setup. See this article for a description of these settings. - Authorize the client via OAuth to use the app.
You are now ready to sign in with Zoho Mail. Click the button and follow the instructions to sign in with an email account that has been authorized to use the app.
- Complete the Gravity SMTP Settings screen again.
You should be returned to the Zoho Mail settings screen, showing that you are connected. Complete any additional integration settings. See this article for a description of these settings.
- Click the “Save Changes” button.
After saving, you’ll return to the Settings card page, where the new integration card will appear in the list. You can then test using the Gravity SMTP “Send a Test” Tool.
Once the integration is set up, it will be ready for use. You can verify the connection with a test email and send it through Zoho Mail when needed.