Introduction
This article shows you the steps required to integrate Gravity SMTP on your website with the Brevo Messaging API service by Brevo. Brevo offers a free service up to a limited quantity of emails per day, which can make it a low-commitment option for small websites with modest outgoing email needs.
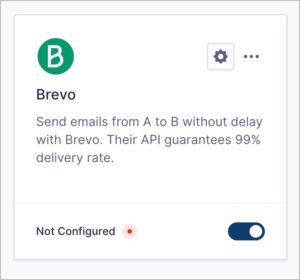
Integration Steps
To allow Gravity SMTP to send messages from your website via the Brevo service, you will need to complete the following steps:
- Create a Brevo account (as required for the plan you are using – see the Transactional Email tab).
- Authenticate a domain as Sender Identity in Brevo.
Adding a “sender identity” to your Brevo account is required in order to prove ownership of the email address and domain used for outgoing messages. You must complete this step before configuring the Brevo Integration within Gravity SMTP. Refer to this help guide for instructions on how to complete this step. - Obtain your Brevo API key.
This will be required in settings to create the link between Brevo and your website via Gravity SMTP. Refer to this help guide for instructions on how to find that API key in your Brevo account. - Check your Brevo account Authorized IPs settings. This feature is enabled by default for all Brevo accounts created after May 16, 2024. You will get an Invalid API Key provided error if this feature is not correctly configured to allow your web server IP to use the API.
- Complete the Gravity SMTP Settings screen.
Go to Gravity SMTP → Settings → Integrations and click the settings cog on the Brevo card. This will open a pop-up modal with all the fields required for SMTP to connect with Brevo. See below for a description of these settings. - Click Save Changes button.
You should be returned to the Settings card page after saving, and the Configured text should show at the bottom of the settings card for Brevo. If your settings card still shows Not Configured, check your settings and the steps above to ensure everything has been completed.
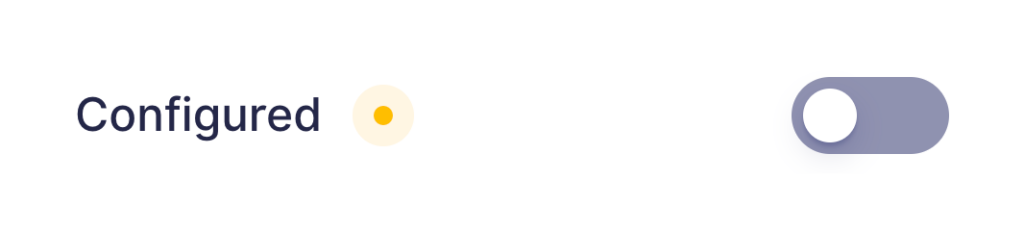
- Enable the integration using the on-off toggle (if you are ready to use it).
Click the toggle on the settings card to turn on Brevo integration. This will show Brevo as Connected. You can then test using the Gravity SMTP Tools, or using your website. Note that only one integration can be active at a time, so toggling one integration on will toggle any other active integration to off.
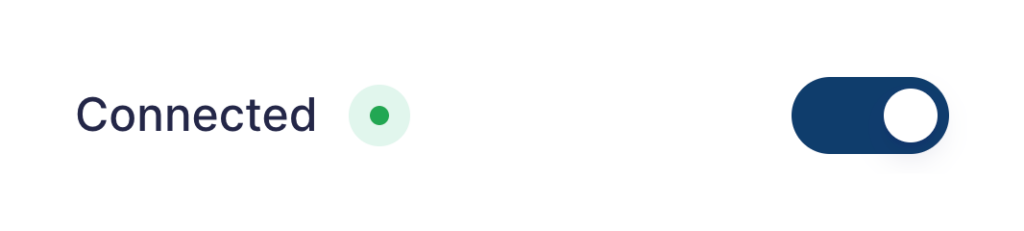
Brevo Settings Reference
Configuration
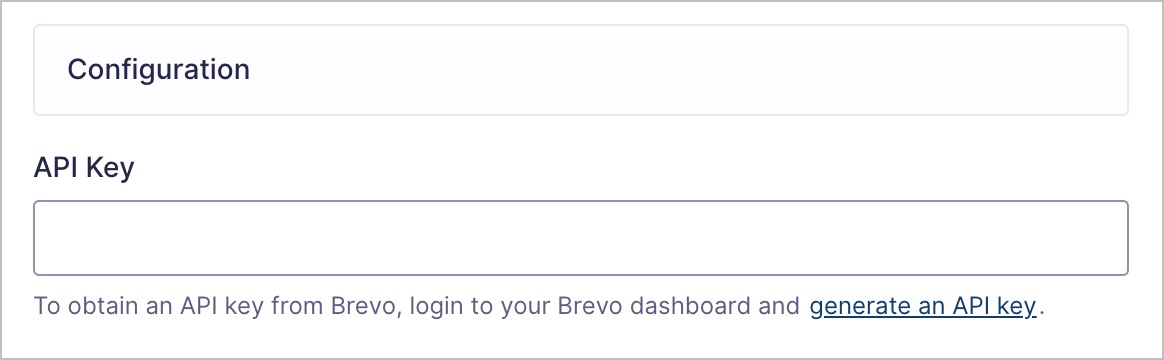
| Tag | Description |
|---|---|
| Brevo API Key | The key provided by Brevo that is used to authenticate with the Brevo API. See the “Steps” section for the process on obtaining this. |
General Settings
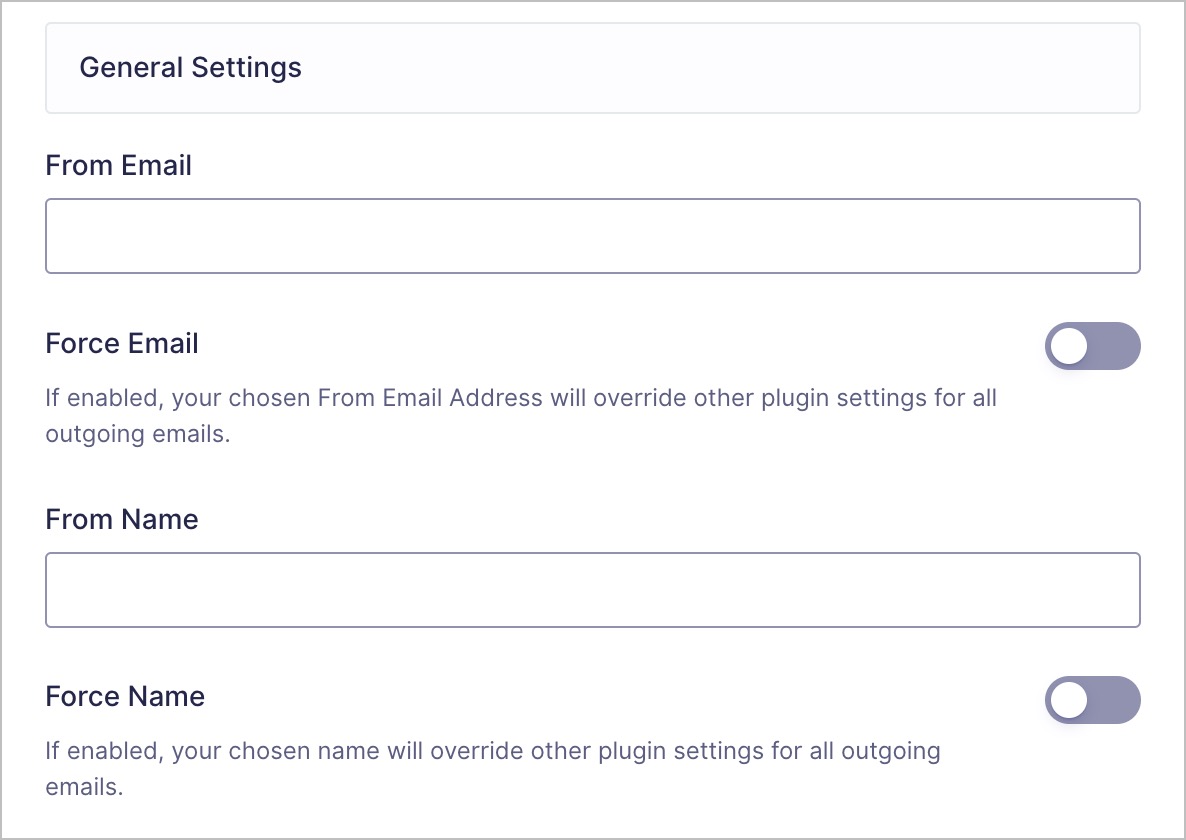
| Tag | Description |
|---|---|
| From Email | The from: email associated with outgoing messages. This email address or associated domain will need to have a verified sender identity within Brevo. See the “Steps” section for the process on verifying a sender. Only applied when from: property is not explicitly set in the message being processed. |
| Force Email | If enabled, the From Email will override any plugin settings for all outgoing email messages. |
| From Name | The from: name associated with outgoing messages. Only applied when from: property is not explicitly set in the message being processed. |
| Force Name | If enabled, the From Name will override any plugin settings for all outgoing email messages. |