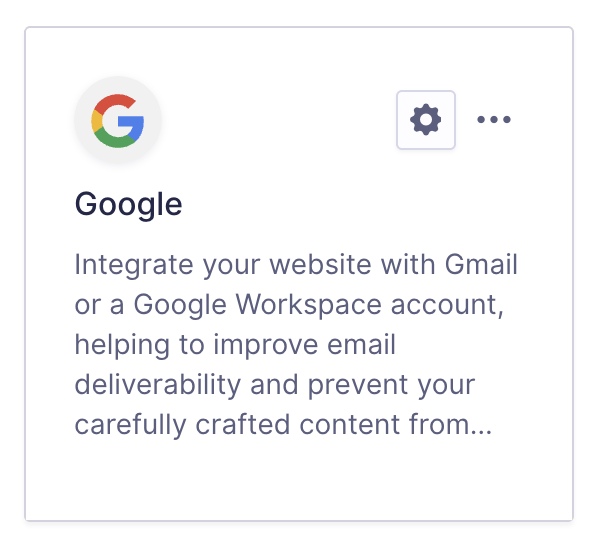Introduction
This article guides you through the process of integrating Gravity SMTP with your Google / Gmail account. This will allow your website to use Google’s API to generate secure authentication for your site’s outgoing email.
Google provides Gmail accounts and offers a paid account option for businesses and schools, as well as a free trial account. Free trial accounts come with sending and recipient limits and are restricted to a few weeks in duration.
Caveats
Gmail accounts are not appropriate for website-critical email functions.
Gmail accounts (and many other free mail solutions) come with outgoing volume limitations, which may change without notice. This service may be sufficient to trial for websites with small or moderate outgoing email requirements or perhaps for notification needs for the site owner or webmaster only.
We suggest using services built specifically for transactional email sending, including time-sensitive delivery, critical for reception, or high volume or frequency, such as the other services integrated with Gravity SMTP.
For additional details on Google’s Workspace sending limits, refer to their documentation.
Steps To Connect
To allow Gravity SMTP to send messages from your website via Google’s API, you will need to complete the following steps:
- Create a Google account (you can skip this step if you already have an account.)
- Obtain your Client ID.
This will be required in settings to create the link between Google / Gmail and your website via Gravity SMTP. Refer to this help guide for instructions on how to find that Client ID key in your Google account. - Obtain your Client Secret.
This will be required in settings to create the link between Google / Gmail and your website via Gravity SMTP. Refer to this help guide for instructions on how to find that Client Secret key in your Google account. - Complete the Gravity SMTP Settings screen.
Go to Gravity SMTP → Settings → Integrations and click the + icon. From the list of available integrations, search and select Google / Gmail. This will add it to your integrations and display its settings fields, which you’ll need to complete to finish setup. See this article for a description of these settings. - Add Authorized Redirect URI to the Google Cloud app.
This is an essential part of the OAuth 2.0 authentication process and is used to handle the response from the authentication server. See this article for a description of the Redirect URI. - Authorize the client via OAuth to use the app.
You are now ready to sign in with Google. Click the button and follow the instructions to sign in with an email account that has been authorized to use the app.
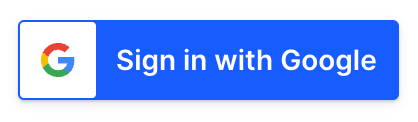
- Complete the Gravity SMTP Settings screen again.
You should be returned to the Google / Gmail settings screen, showing that you are connected. Complete any additional integration settings. See this article for a description of these settings.
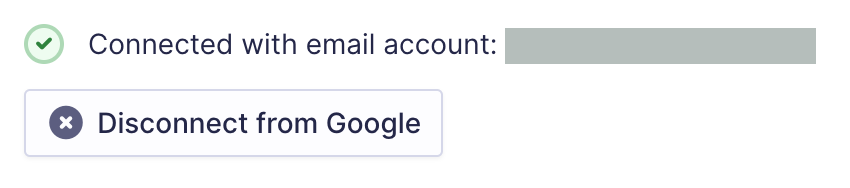
- Click the “Save Changes” button.
After saving, you’ll return to the Settings card page, where the new integration card will appear in the list. You can then test using the Gravity SMTP “Send a Test” Tool.
Once the integration is set up, it will be ready for use. You can verify the connection with a test email and send it through Google / Gmail when needed.