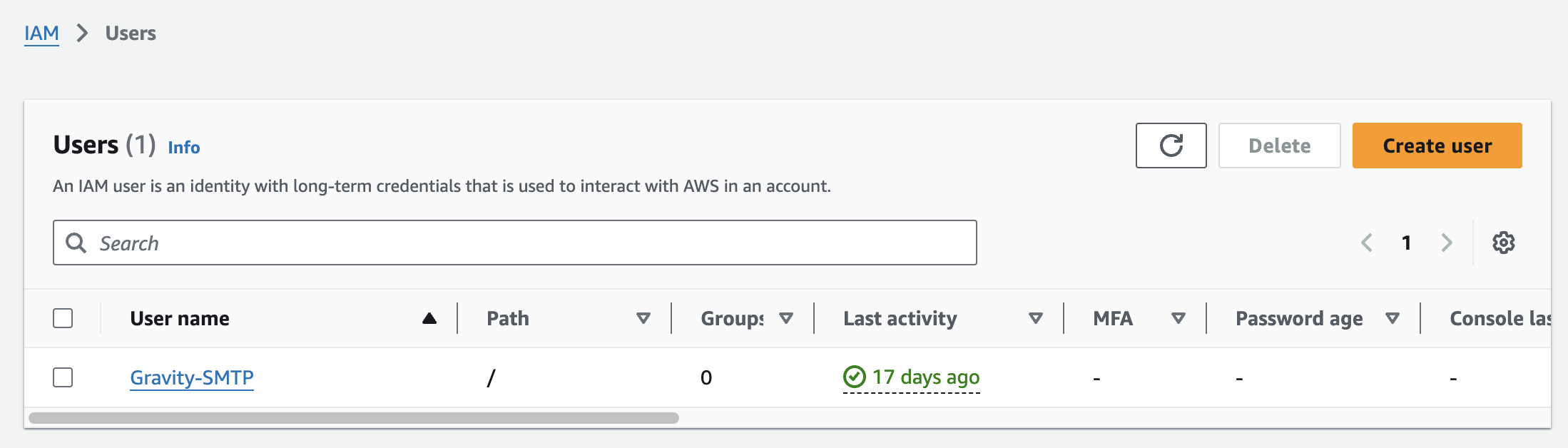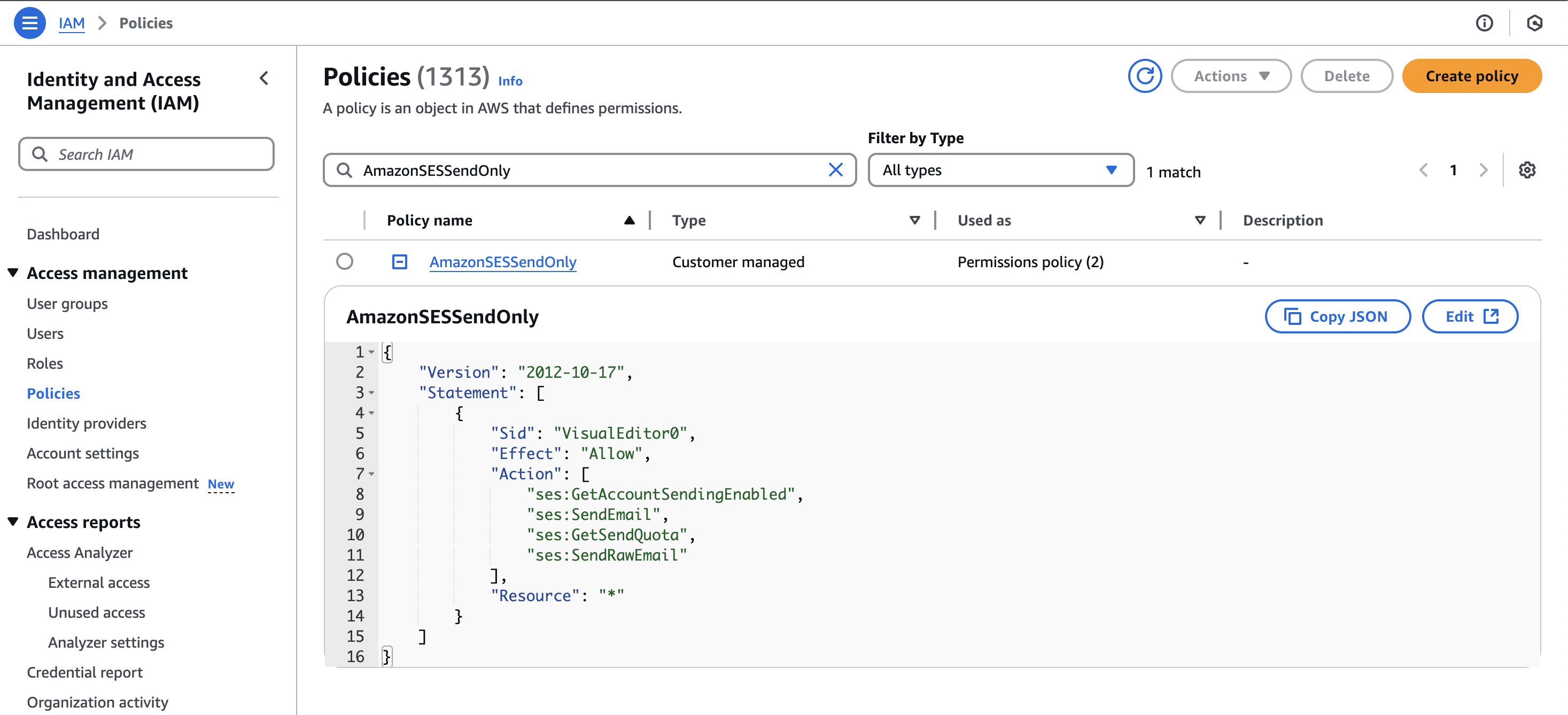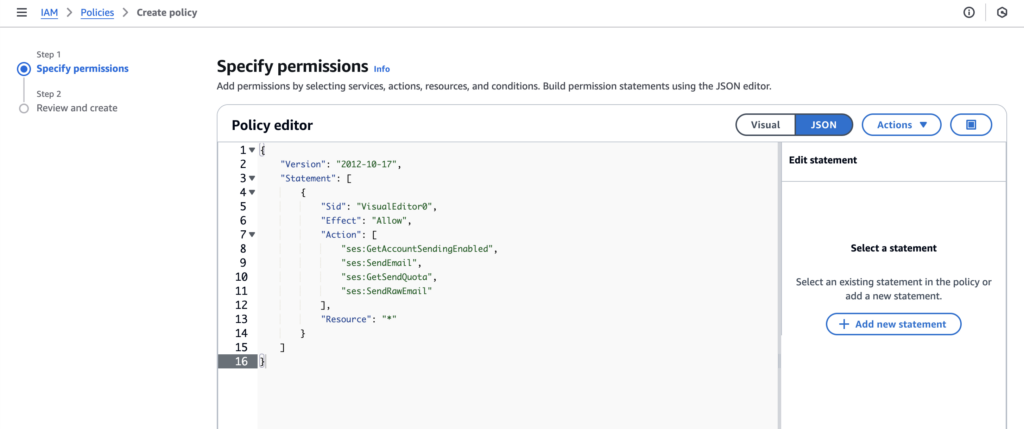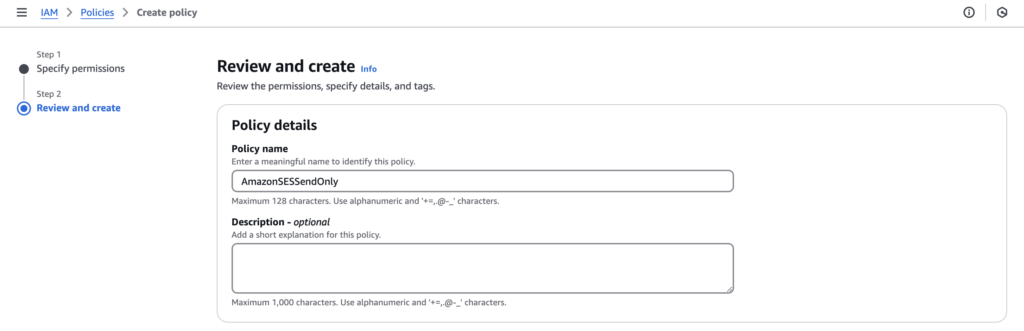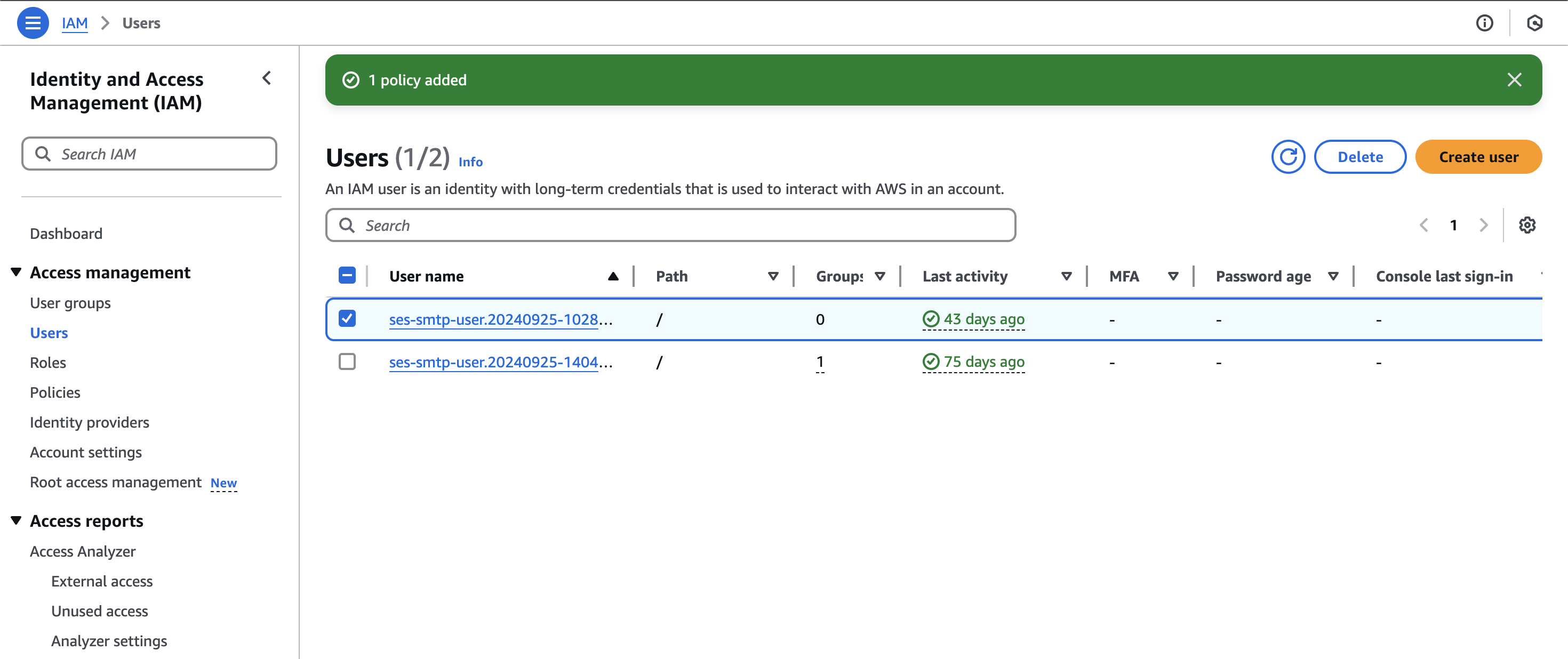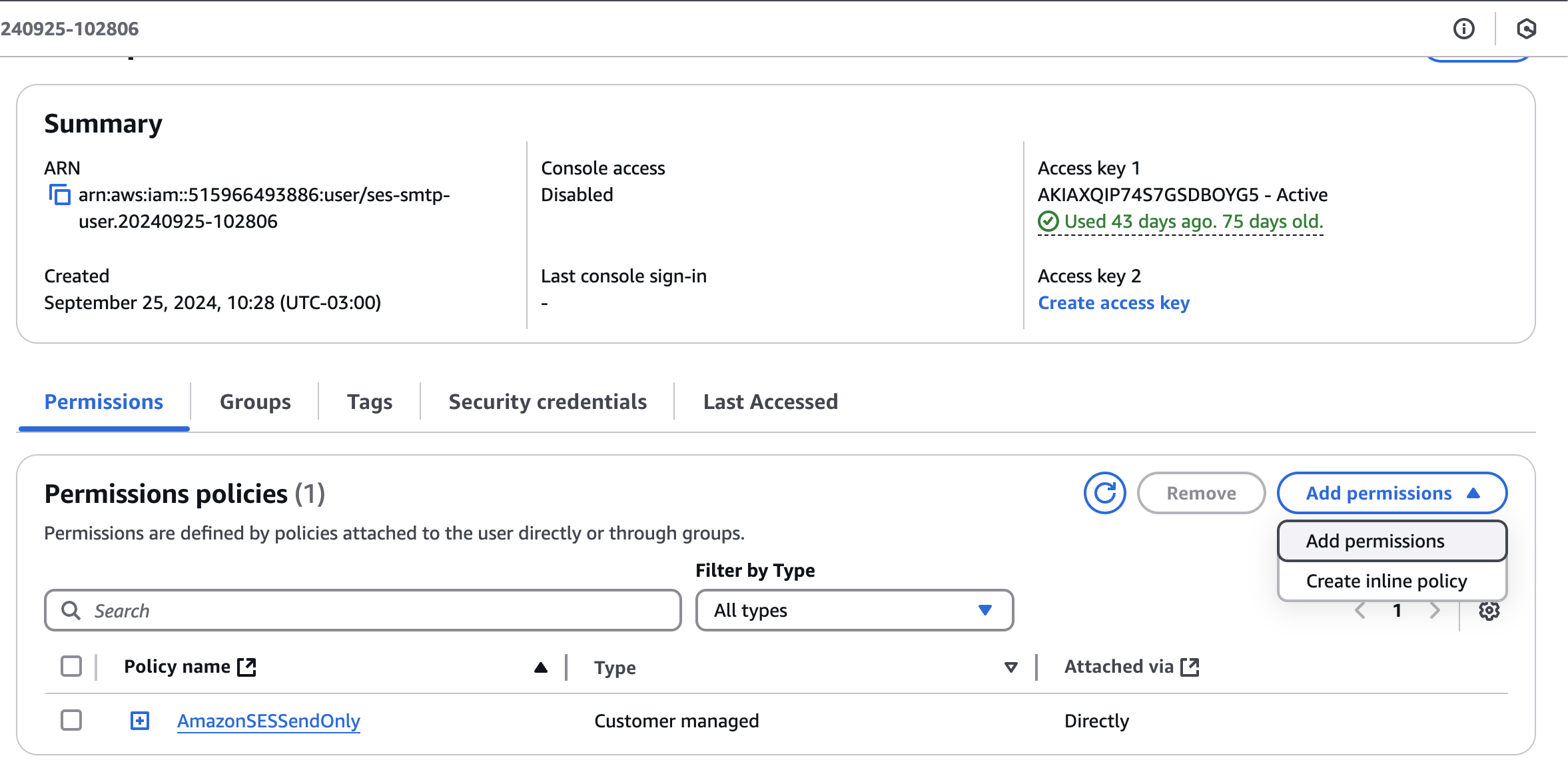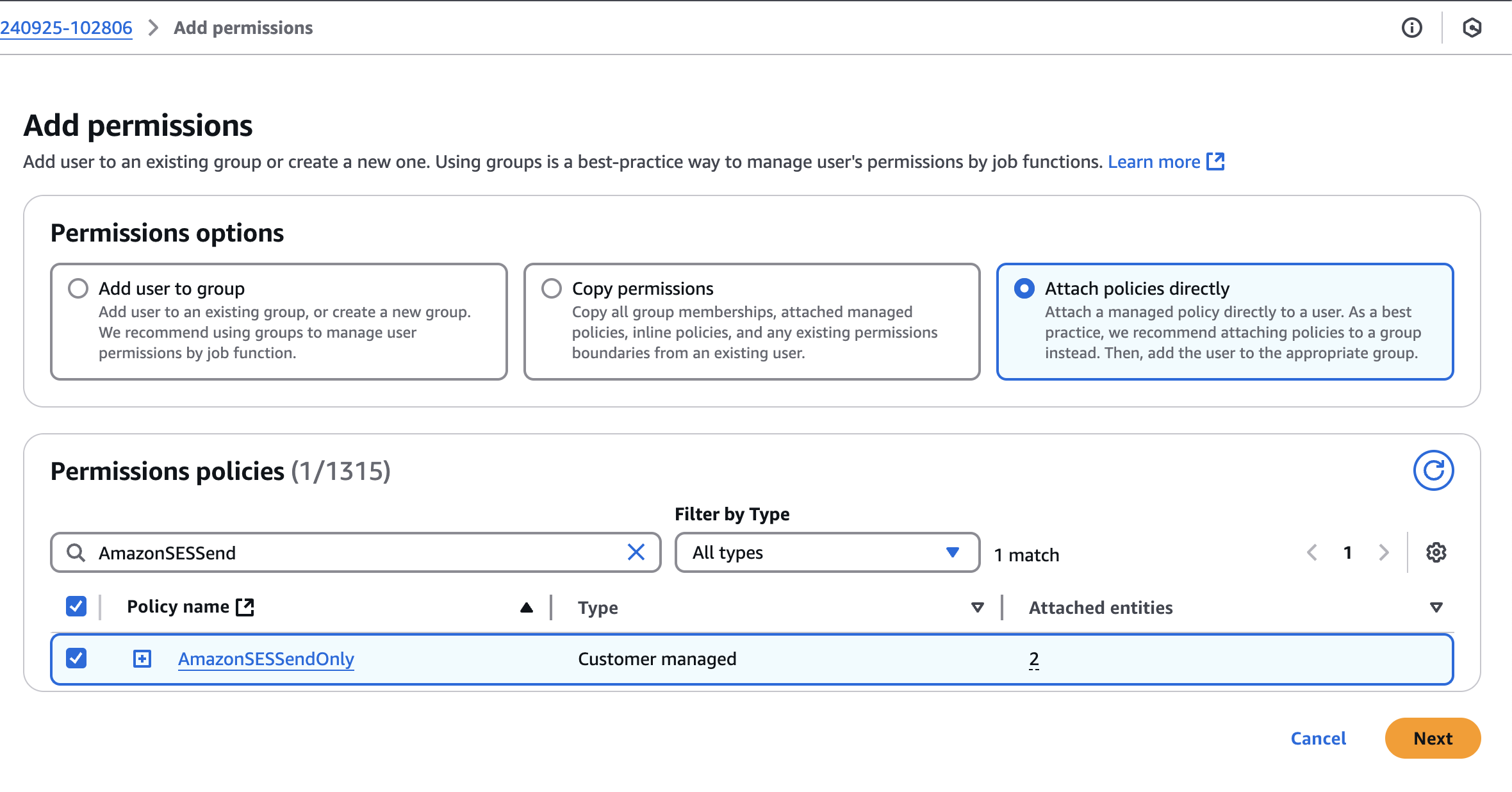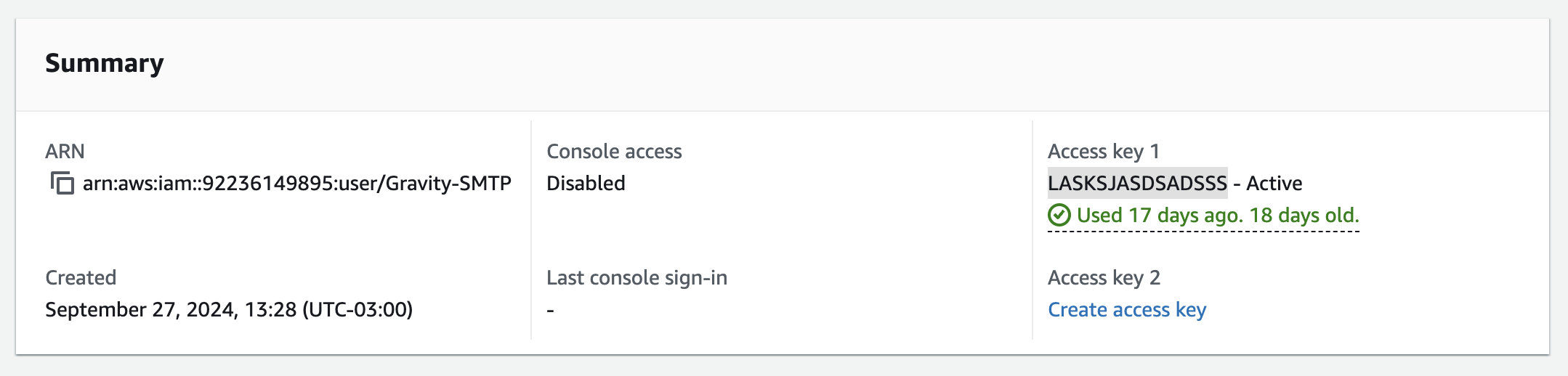Introduction
This article outlines the steps for generating the Access keys in your Amazon SES account. Access keys consist of two parts: an Access Key ID and a Secret Access Key. You must use both the access key ID and secret access key together to authenticate your requests.
Both keys are required to integrate the service with Gravity SMTP.
Generating Access keys
- Login to your AWS Console.
- Access the AWS Console Dashboard.
- Create a New IAM User.
Click on the App Registration Link → Log in using your Root Account Email. You will be redirected to the AWS Console Home → Search for “IAM” in the top search bar. - Add a New IAM User.
To create a new user for Gravity SMTP, click on the “Add Users” button.
- Specify User Details.
Provide a User Name. Example: GravitySMTP → Click on the “Next” button to proceed. - Set Permissions.
Go to IAM → Policies. Create a new policy for your account. Follow the official guide to create and manage Policies. - Click on these actions and add them to the policy:
ses:GetAccountSendingEnabled
ses:SendEmail
ses:SendRawEmail
ses:GetSendQuota
Note: You can also edit the Policy in JSON and copy/paste these actions.
{
"Version": "2012-10-17",
"Statement": [
{
"Sid": "VisualEditor0",
"Effect": "Allow",
"Action": [
"ses:GetAccountSendingEnabled",
"ses:SendEmail",
"ses:GetSendQuota",
"ses:SendRawEmail"
],
"Resource": "*"
}
]
}
- Add a descriptive name for the Policy: E.g. AmazonSESSendOnly.
- Once the policy is set up, go to IAM → Users → Select your user.
- Click on Add Permissions.
- Select “Attach Policies Directly” from the Permissions Options → Search for [YourPolicyName].
- Check the policy and assign it to the IAM user.
- Create the Access keys.
Click on either the View User from the top success message or from the Users lists by clicking on the newly created User Name → In the Access keys section, choose Create access key.
Note: Copy the Secret Access Key since only the user’s Access Key ID and status is visible. The Secret Access Key can only be retrieved when the key is created.
Follow the official guide to create a new Access Key: Creating Access Keys for IAM Users
- Identify AWS Console Region. From the Console Dashboard → On the top right corner, between the UserName and the Help menu, you will find the Region you are using.
Example: US East (North Virginia) [us-east-1]
Provided that you have created your keys, you are now ready to configure your Amazon SES Integration settings within Gravity SMTP.