Introduction
The System Report is a vital tool in your use of Gravity SMTP. This report is generated automatically based on your website’s configuration, and our support team will almost always request this information when you reach out with an issue or question as it enables them to troubleshoot more efficiently.
Locating the System Report
To view the Gravity SMTP System Report, hover over the SMTP menu item, then choose Tools and System Report:
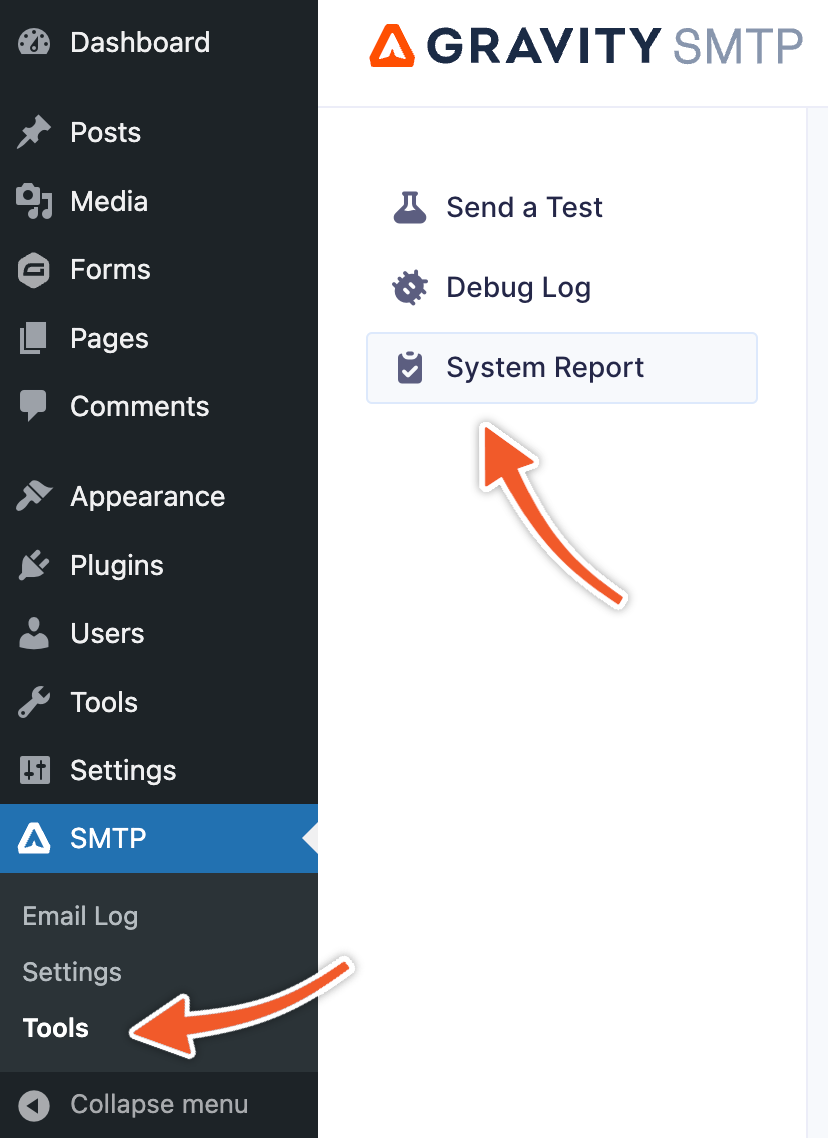
What’s Included in the Report
Your System Report includes the following information:
- What version of Gravity SMTP is installed
- Basic information about your WordPress environment (home and site URLs, WordPress version, memory limit, etc.)
- A list of all active WordPress plugins
- Basic information about your web server (software, port, and document root)
- PHP details (PHP version, what PHP extensions are installed on your server, and various settings that might impact your use of Gravity SMTP)
- Database server information
- Date and time information from your server
How to Send a System Report to Support
When you reach out to our support team, you’ll be asked to provide a system report as part of your request. Navigate to Gravity SMTP → Tools → System Report in your WordPress admin dashboard to view your System Report.
Near the top of the screen, you’ll see a button labeled Copy System Report. Click this button to copy all the information to your device clipboard.
Return to the browser tab or window where you are requesting support. In the appropriate form input, paste the information from your clipboard, either by right-clicking and choosing Paste or by pressing Ctrl-V (or Command-V if you use a Mac) on your keyboard. On a mobile device, long press on the input to get the Paste action item to appear, then tap.