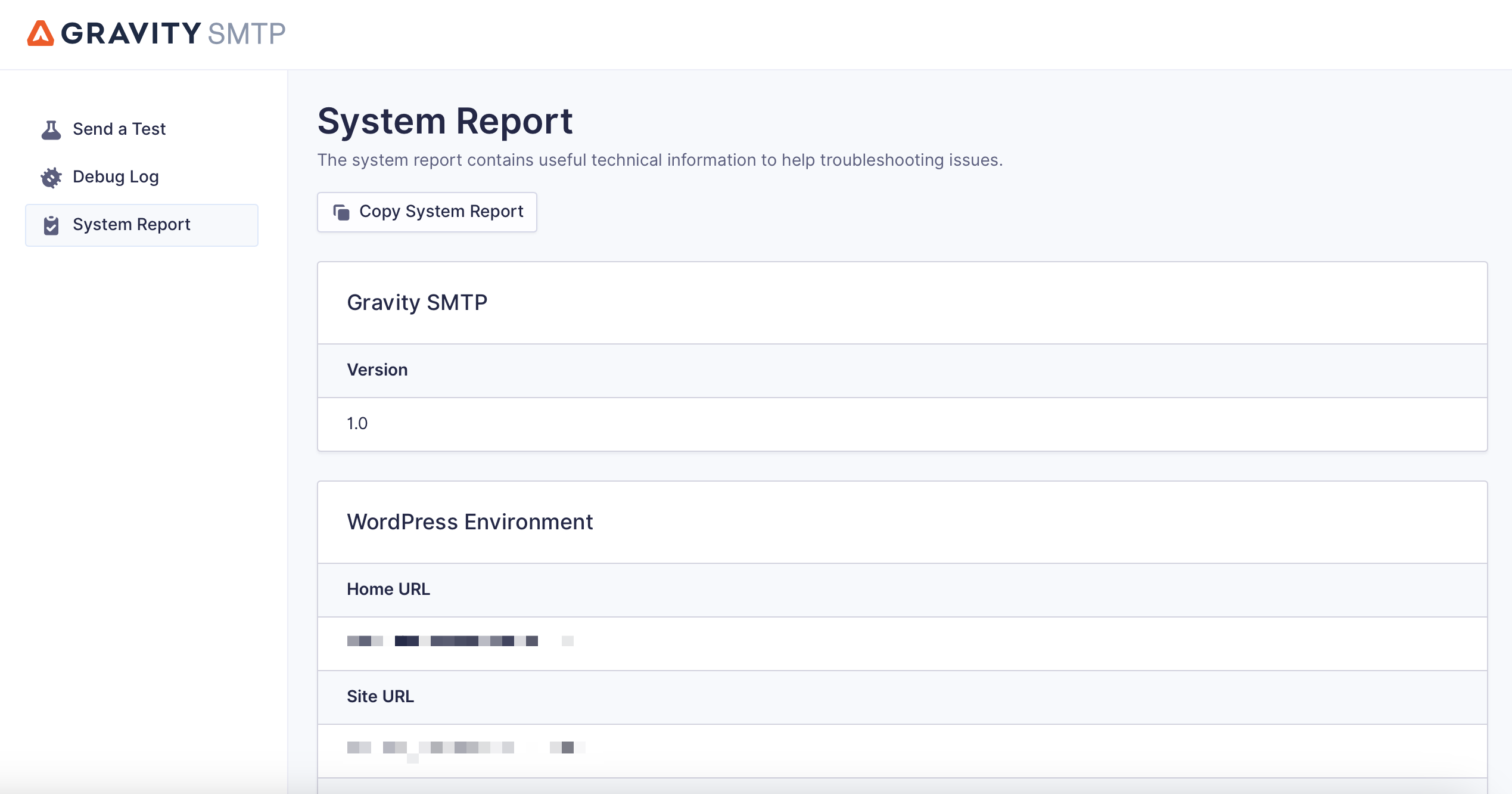Introduction
The Gravity SMTP Tools menu item provides access to a number of tools that might be needed when testing or troubleshooting.
Accessing Tools
From your WordPress admin dashboard, hover over the Gravity SMTP menu item, then select Tools:
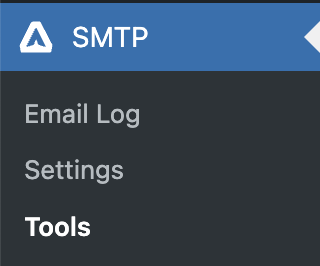
Send a Test
The Tools screen in Gravity SMTP provides a way to test the connection between your site and your chosen integration. This is a fast way to ensure the integration works as expected.
There are many circumstances that might warrant sending a test email. Here are a few examples:
- You’ve just set up a new integration and want to ensure it’s configured correctly.
- You’re troubleshooting an issue with sending or receiving emails.
- You’re working with our support team, and they’ve asked you to try sending a test.
- You want to verify everything is working correctly for your own peace of mind.
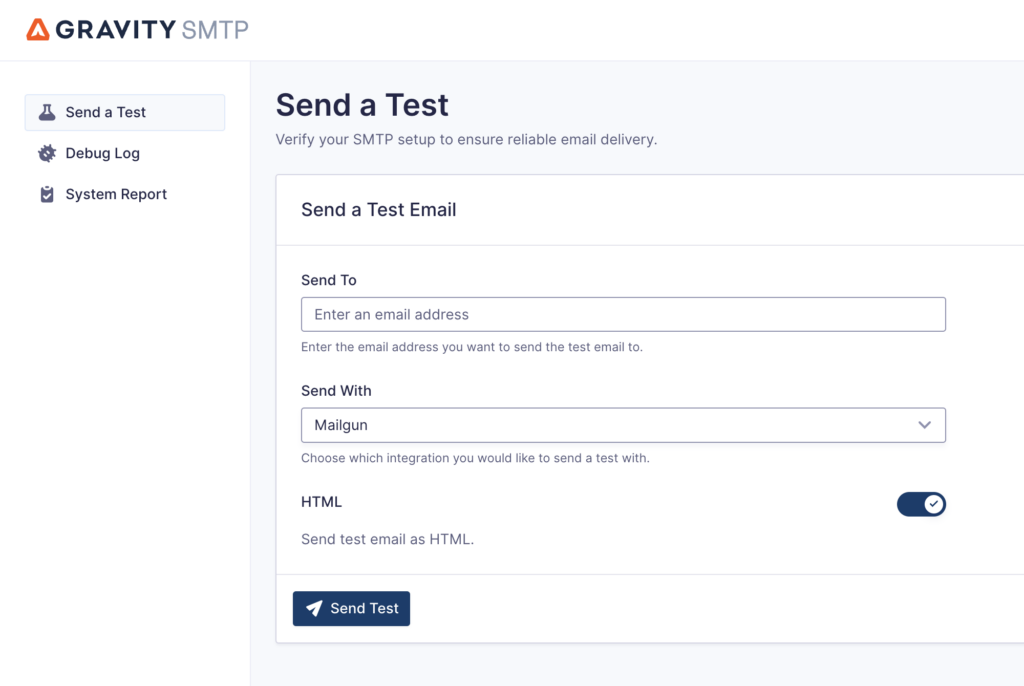
| Setting | Description |
|---|---|
| Send To | Enter the email address you want to send the test email to. |
| Send With | Choose which integration you would like to send a test with. Only integrations that are configured and connected are available for sending test emails. |
| HTML | Send test email as HTML. If HTML is turned off, the email should be set to plain text, and the plain text email message body should be used. |
To test your integration, enter a valid email address in the Send To field, then click the Send Test button. Gravity SMTP will deliver a test email to the address you entered.
Once the message has been sent, you can check the Email Log to see the delivery status.
Debug Log
When Debug Logging is enabled in the Gravity SMTP settings, this screen shows a table of the debugging results for ease of navigation:
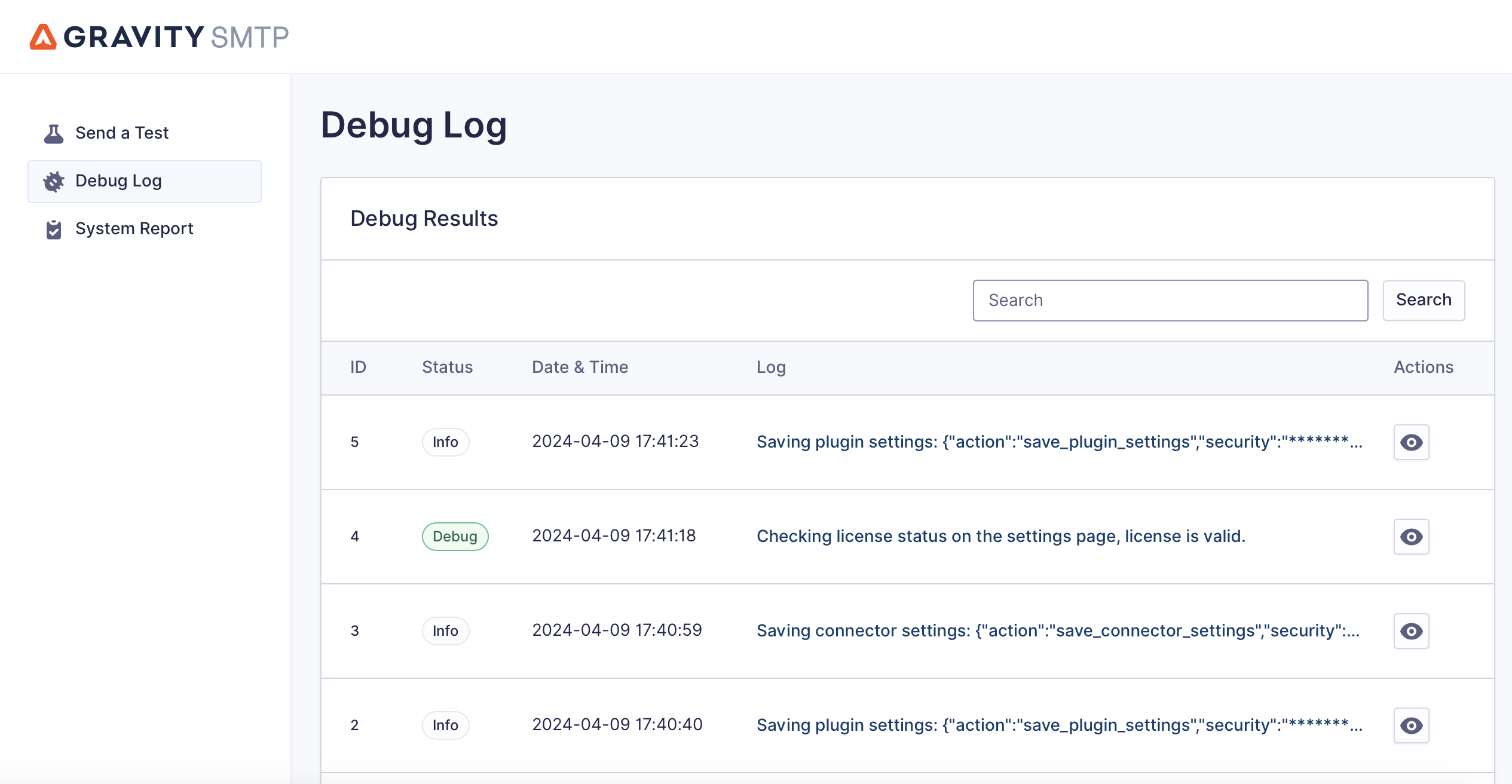
Please see the article Debug Log for more details about this screen.
System Report
This screen lists details about your website configuration that are relevant for our support team when troubleshooting issues with email sending. The Copy System Report button near the top of the screen allows you to copy the information to your device clipboard, then paste into the support form when opening a ticket.