Introduction
After first activating Gravity SMTP, a Setup Wizard will launch to walk you through adding your license key for this website installation. The setup wizard will offer to migrate settings from any existing transactional email service integrations and will help you configure basic settings for the product.
This guide will preview the setup wizard steps for you.
Bypassing the Wizard
To bypass the wizard and any auto-migration of settings, you can click Skip This Step or close the wizard using the X in the left progress bar. You will then need to manually configure all settings before Gravity SMTP will handle email delivery for your site.
Gravity SMTP Setup Wizard Steps
Choose Let’s Get Started to begin.
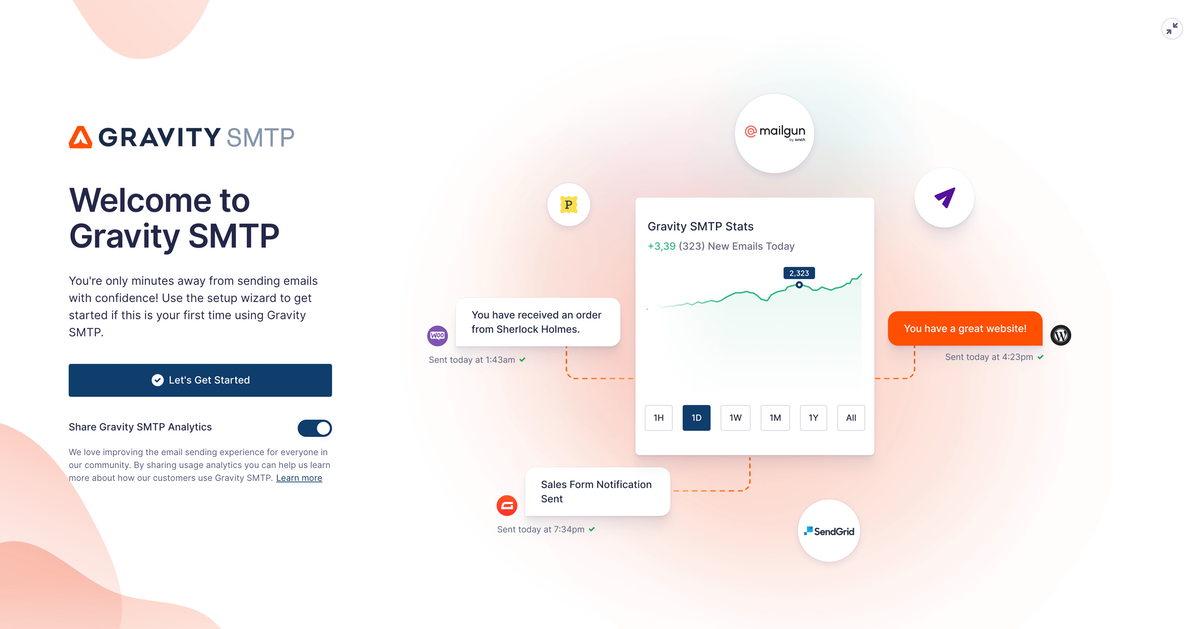
Migrate Settings from Existing Plugins
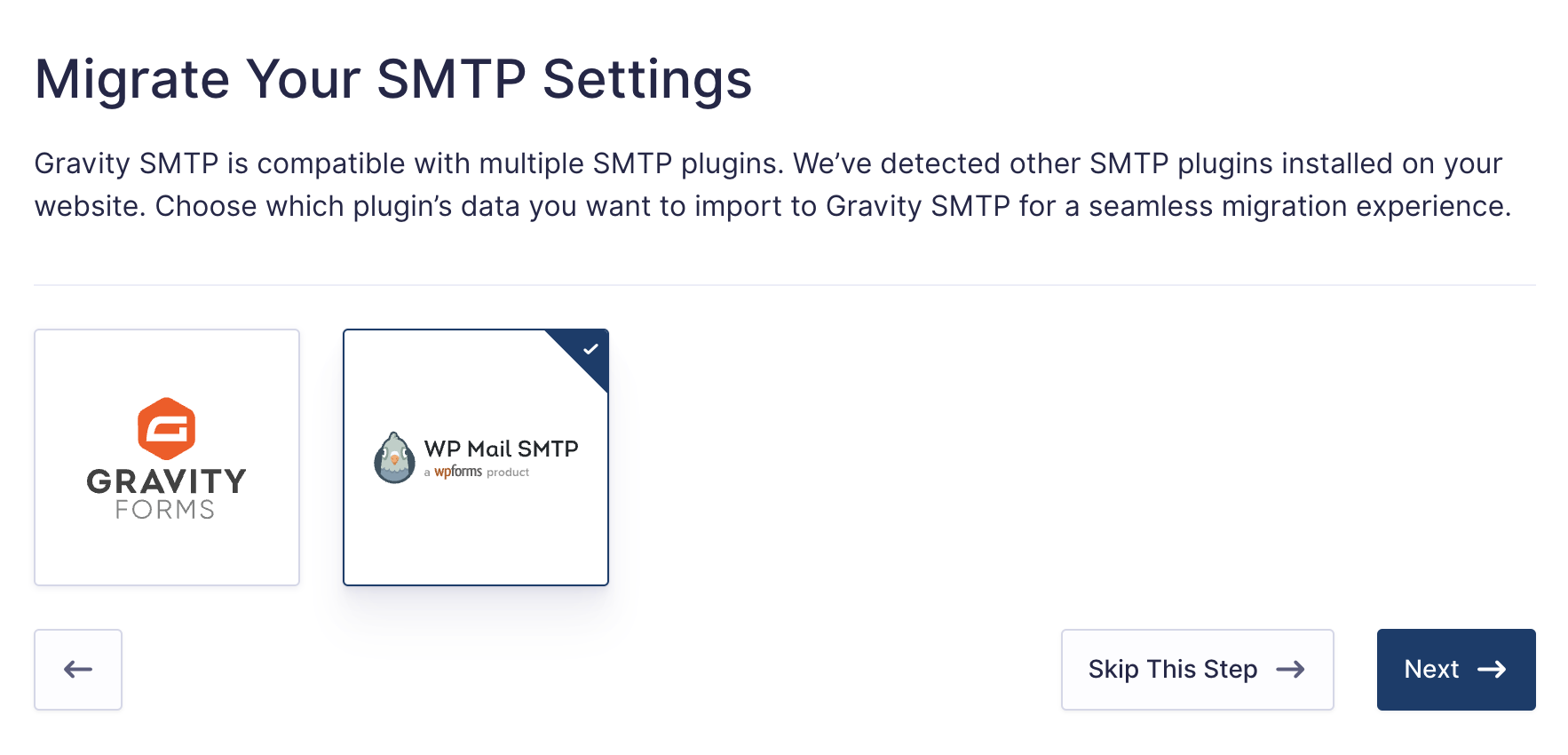
Gravity SMTP detects if other SMTP plugins are used on the site, and if an importer is available, it will offer a migration option to import settings from those plugins.
This step will grab the API keys of any supported service already setup in the alternative SMTP plugin, and add them to your Gravity SMTP integrations. For example, if you had Brevo setup in WP Mail SMTP plugin, choosing that here would pull the Brevo API key and pre-fill it in the integration settings for Gravity SMTP.
Note that this step will not turn off any existing plugin being used to route your mail to a SMTP service, so you still need to do that once you are satisfied with the setup to avoid conflicts. Refer to this guide for more information on the migration step.
We are adding more importers as we go. Keep en eye on our changelog for new options.
Choose your SMTP Mail Solution
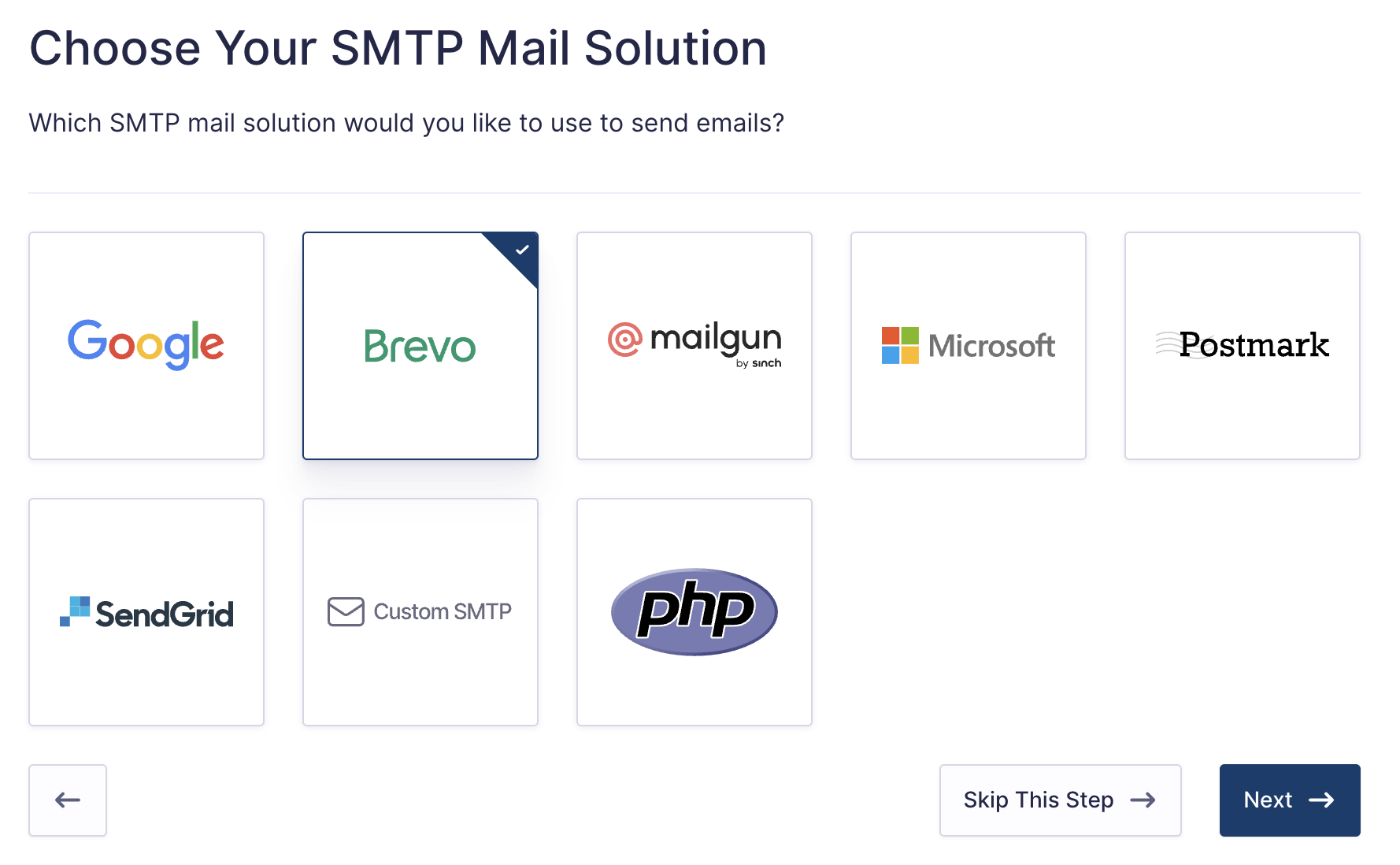
After importing any settings, you will select your primary integration. This will be the service handling all email messages sent from your site. Please note that Gravity SMTP only routes messages to third-party services. We do not ultimately send the mail – this needs to be handled by the mail service you choose here. Gravity SMTP currently offers these mail solution integrations.
Configure Mail Settings
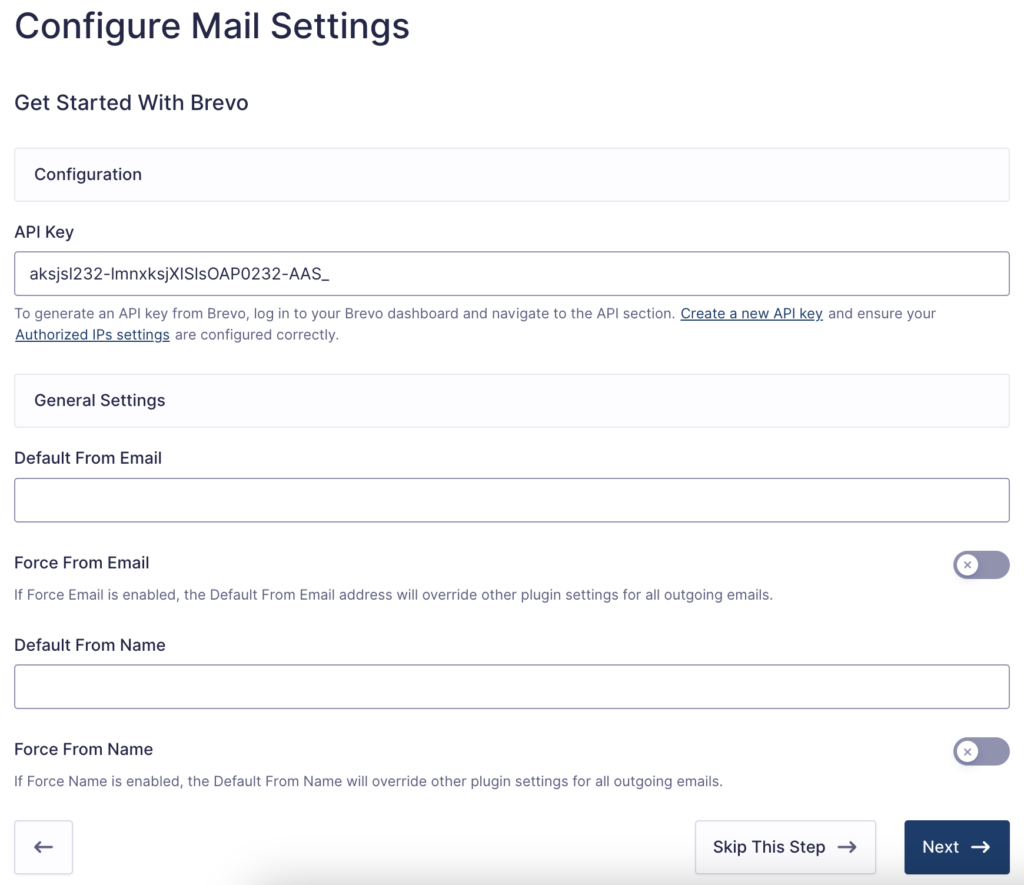
After selecting a primary integration, you will configure additional settings that may not have been imported from a previous solution. The appearance of this screen will vary depending on the integration you have selected. Refer to the Integrations document category for information on setting up each service integration.
Setup Complete
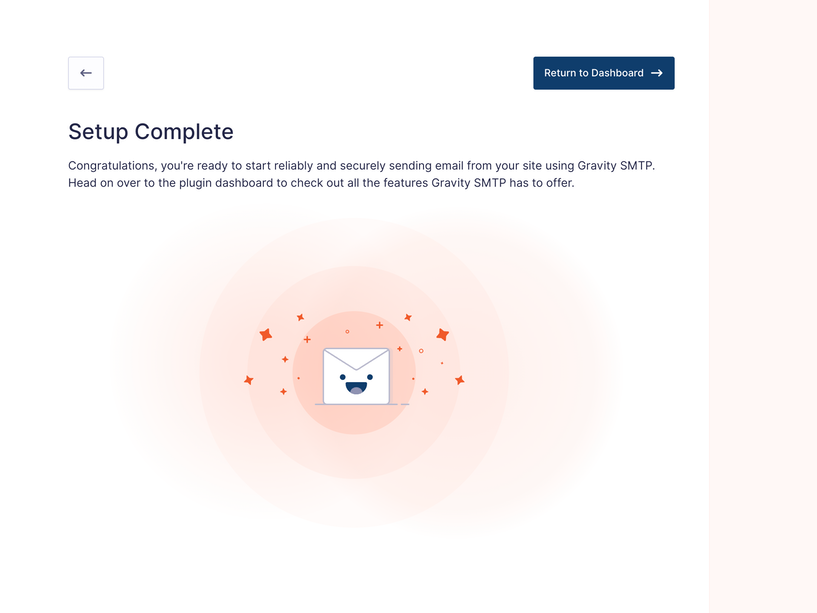
Once all settings are verified, your setup is complete. As a final step, you may want to check that other SMTP plugins are deactivated and/or deleted from the site. Gravity SMTP will now send and log all emails sent from your WordPress site.