Introduction
The Suppression List feature in Gravity SMTP helps you manage email delivery by blocking specific addresses from receiving messages. You can add addresses manually, track why and when they were suppressed, and reactivate them if needed. Emails added to the blacklist are still logged in the Email Log, so you’ll always know what’s happening.
Adding A Suppressed Recipient
- Go to Gravity SMTP → Suppressions.
- Click on Add Suppressed Recipients.
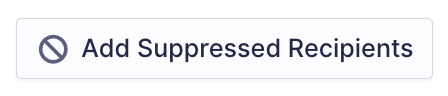
- Add one or more emails separated by a comma. Add a descriptive note about the suppression (optional).
- Click on Add Suppressed Recipients.
- You should see the recipients added to the Suppressions list.
Removing A Suppressed Recipient
- On the Suppressions page, click on the Reactivate action button for the email address you want to remove from the Suppressions list.
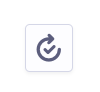
- Click the Reactivate button, and then confirm to remove the email address from the Suppressions list.
Searching Suppressed Recipients
The Suppressions list entries can be searched using the search bar in the upper right corner of the Suppressions list page. The search will match any entered text against the email data of the sender, recipient, subject, and body text. The search is case-insensitive.
Settings Reference
| Column | Description |
|---|---|
| The email address in the suppression list. | |
| Reason | The reason the email address was added to the suppression list (e.g., “Manually added”). |
| Date Suppressed | The date and time when the email address was added to the suppression list. |
| Actions | The available action to manage the suppression list. |



