Introduction
When installing the Gravity SMTP setup wizard, you can use the setup wizard to quickly migrate settings from an existing SMTP plugin on the same website to your Gravity SMTP plugin, allowing you to effortlessly import existing settings related to the integrations Gravity SMTP supports.
This article includes some answers to common questions about that process, and reminds you of a few steps you still need to check manually.
When can I import?
The migration step is part of the Gravity SMTP Setup Wizard and can only be activated during the initial setup. Refer to this article for more information on using the setup wizard. If you have already set up your Gravity SMTPT plugin, the migration option will not be available, but you can still configure any necessary settings manually.
What plugins can I import settings from?
The migration screen in the setup wizard will offer to migrate from any third-party plugins that we have an importer built for. As of release 1.2.0, we offer importing from Gravity Forms and WP Mail SMTP.
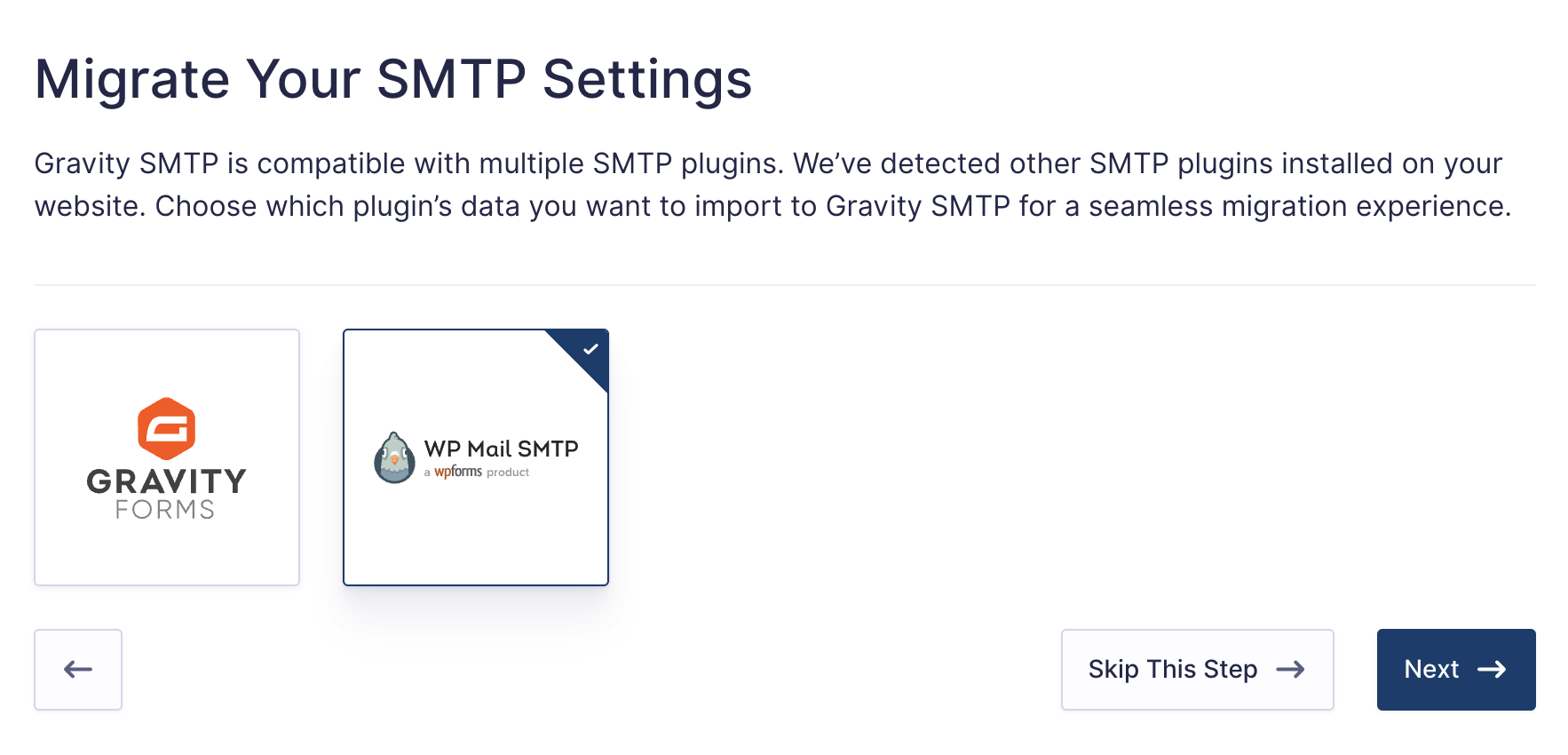
What settings are imported?
The migration step will scour the third party plugin for any mail delivery service that Gravity SMTP offers, and try to grab your API keys for that service. This will save you the effort of looking them up in each service and avoid some data entry when configuring your integration.
For example, if you had Brevo setup in WP Mail SMTP plugin, choosing WP Mail SMTP during the migration step would pull the Brevo API key and pre-fill it in the integration settings for Gravity SMTP.
If your third party solution had multiple supported integrations configured, the migration step will try to import the settings from each of them.
If you have configured a custom SMTP solution in the third-party plugin, the migration step will grab all available settings about that custom setup, such as username, host, port, TLS/SSL setting, etc. Passwords do not migrate, so where required they must be re-entered manually during integration setup.
What do I need to do after migrating?
There are a few things left to do after completing the migration step.
- Complete the Setup Wizard so you can establish all other settings and complete the integrations initialization.
- Ensure your chosen integration service has a complete setup, especially for non-importable settings. Some integration setup field (e.g., Default From Email and Default From Name, custom SMTP password) need to be manually entered.
- Don’t forget to disconnect any existing mail service connector plugins to avoid a conflict as soon as you have enabled Gravity SMTP to run.